VO Login and Menu
Overview
The Login is seen by every user when the database first opens. The Users login must be setup in advance by someone with Application (Velocity DB) Admin permissions. Once a correct login and password is entered, the main menu screen will appear.
The main menu screen will reopen anytime a CLOSE button is clicked on a form. (Early forms, and all datasheets, do not have a CLOSE button. Thus, you must either right click the form and select close or click the X when present to close some forms.)
Features
Main Menu Form
Below is a feature-by-feature explanation of the Velocity Office main screen:
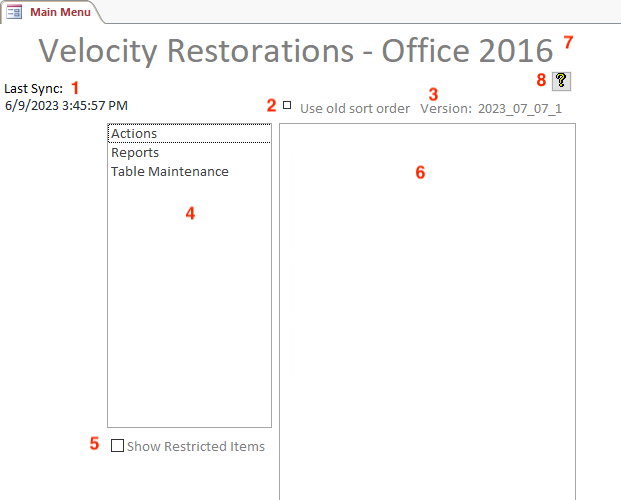
- Last Sync displays the exact date and time the QuickBooks data was last synchronized with the Velocity Database (typically happens every 15 minutes).
- Use Old Sort Order – The default (unchecked) is to sort the Menu Items (which appear in block 6) alphabetically. However, the old order was used to sort by a hidden “sort column”. As the list grew longer, the sort order became more difficult to follow and maintain, so sorting was changed to Alphabetical.
- The Version is shown in YYYY-MM-DD_v. “v” is the Version released on the specific day and will almost always be the number one. Sometimes, typically when report layouts are being tweaked, or other interactions between users and developers occur, more than one release will be made during a day. In those cases, the number will increase.
- If a technician or developer asks for the version you are using they are looking for this value. It is important that the last # be included.
- The left-hand list is a top-level menu grouping. By clicking on an item on the left, a list of Menu Items will appear on the right-hand block with the items associated with the Menu Group.
- Show Restricted Items – when checked, all the Menu Items in a Menu Group will appear, even ones that the current logged in user does not have permission to open. It is helpful in cases when a User is asked to run a report, or do an action, and they can not find it.
- If the box is checked and the item they are looking for does not show up, then they need to check with their manager to request permission. A prompt to check with a manager/supervisor is also given if they double click the item and they do not have permission to open it.
- The right-hand block has a dynamically generated list of items associated with the Menu Group. The default is to only show items that the currently logged in user has permission to access. Items are opened by double clicking the item.
- The Office 2016 at the end of the title refers to the version of the engine that the underlying database was last updated to. This rarely changes. Often it is years between updates.
- The Help button opens the Help Documentation on the Velocity Documentation website.
Login details
- User logins must be created by someone with Admin permissions.
- Exit closes the application.
- Login opens the main menu if a valid User Name and Password have been entered.
User Set up
- Users – Set up by selecting Table Maintenance>Users. This opens a datasheet view. There is a child table, UserMenuItems, which can be used to set specific permissions, but Security Groups is the preferred method of adding a group of permissions to a user.
- Permissions – Table Maintenance>Security Groups opens a form that allows selecting a Security Group and adding menu items to the Group, then adding users to the Group.
Menu Items
The following screenshots include all menu items (what an Admin sees) as of 5/3/2023.
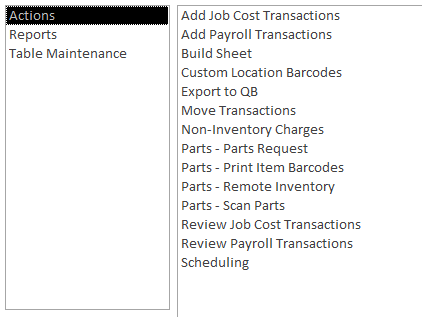
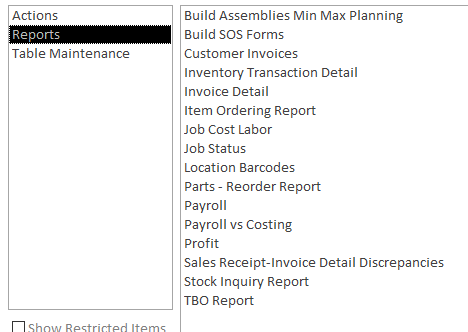
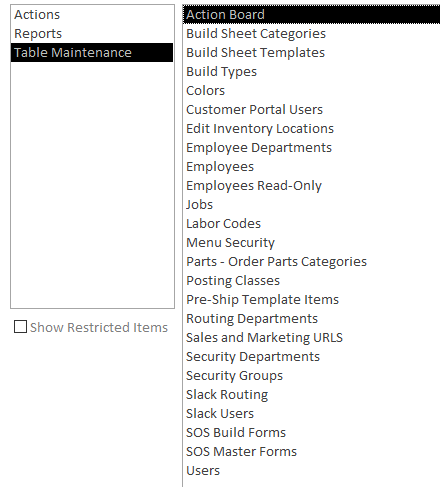
Related Topics
Links (or references) to other information that might be helpful to user reading the help docs
