Request Parts
Overview
The Request Parts screen is used to request parts from the shop floor for getting any inventory part to an assembly station. Successful New Request submissions will send Slack notifications to the Department Supervisor and Inventory Head for fulfillment of the request.
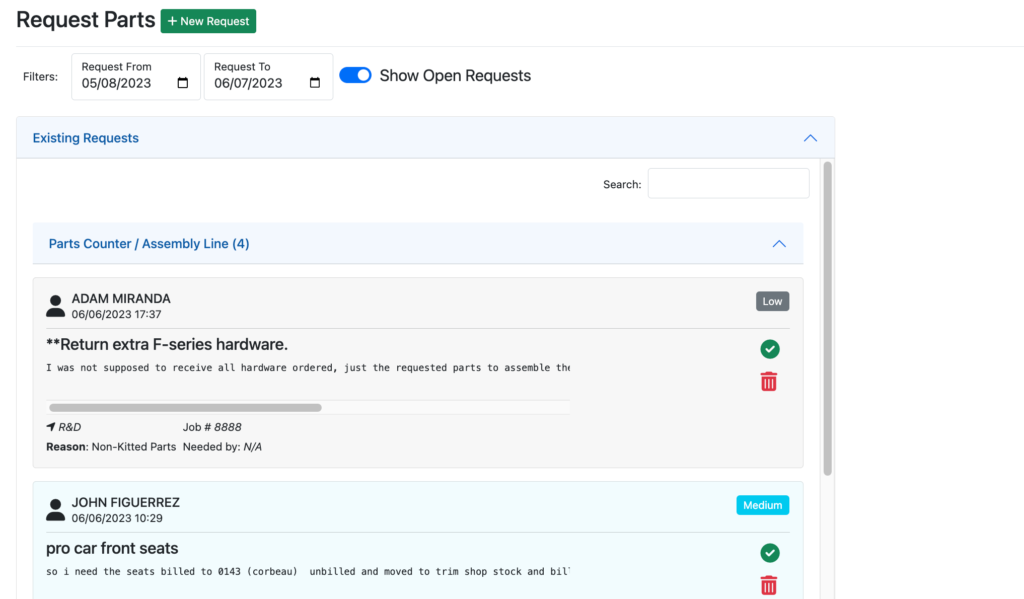
Existing Requests will display in the left-side box. Only active requests will be displayed by default and date filters are defaulted to the last 30 days. Users can change this to up to 90 days and can also see completed requests by clicking on the Show Completed Requests switch.
Features
Upon clicking on the “New Request” button, Slack will check its connection. If it is not connected, the popup will show a dialog to login into Slack for sending notifications (IT Admin can help completing this step for technicians).
Once connected, Slack will load a popup window on the screen as shown below:
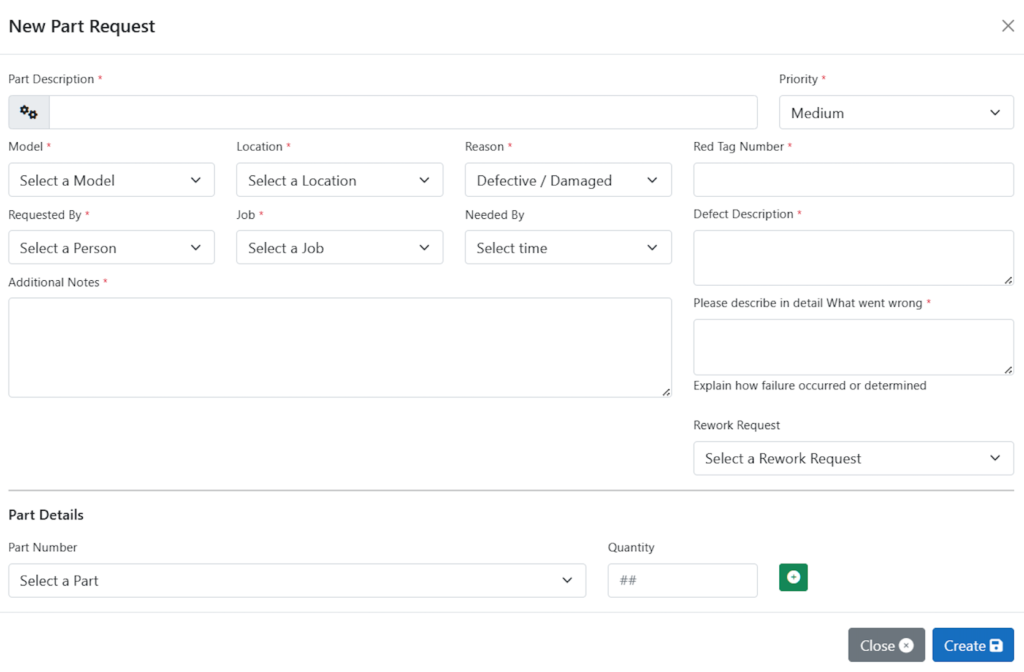
Required fields are marked with red asterisks (*). Priority, while displayed, has a color assigned to the request based off the level selected. Low, Medium and High are available as of now. Requested By must have the user who is creating the request selected, not who needs it. In Additional Notes, technicians can mention if they are requesting for another person’s behalf, if any. They can also mention the time sensitivity of the part required in the request by using the “Needed By” dropdown list.
The Part Details section has the option to include the current Model, Part Number and Location of the part being requested. After selecting them, the user can enter a desired quantity of the specified part. The Part Details can be dynamically added by clicking on the green plus button and deleted by click on the trash bin button. The first row cannot be deleted or reset, users must manually revert back to the original state or simply refresh the page to get started.
